We’ve added clearer organisation and more screen real estate to see your Atoms, to give you greater ability to view and use your knowledge.
View your Atoms in Full Screen
With the click of a button you can view all your Atoms in a List in Full Screen in both your Tables and Pages.
In Tables, in the bottom right of an Atoms Field there is now a ‘Full Screen’ Button next to the ‘Add Atom’ Plus button.
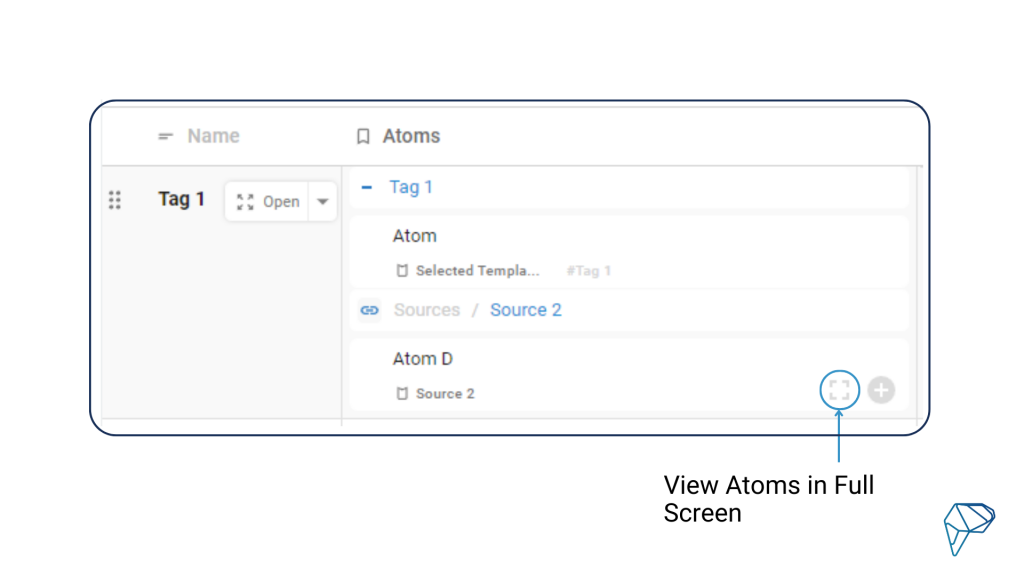
In your Pages, you’ll find the full screen button at the top right of the Atom List, next to the Atom Filters Button.
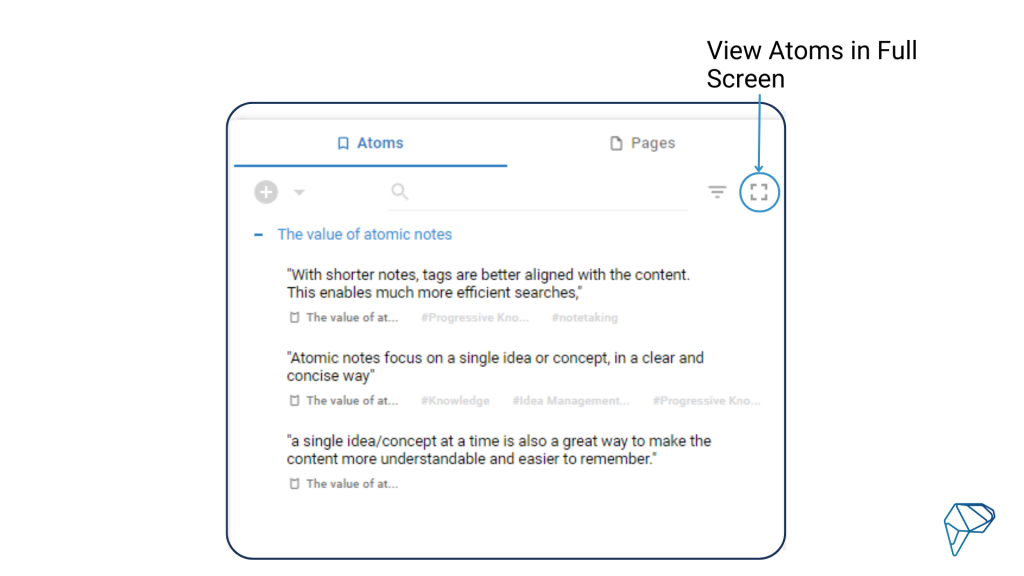
Organisation of Atoms in your Atom Lists
In your Atom lists, we’ve made it clearer where each of your Atoms has come from. All your Atoms are now clearly grouped by Page. The Page is indicated by the Blue Text, with it’s location in your workspace given in the breadcrumbs.
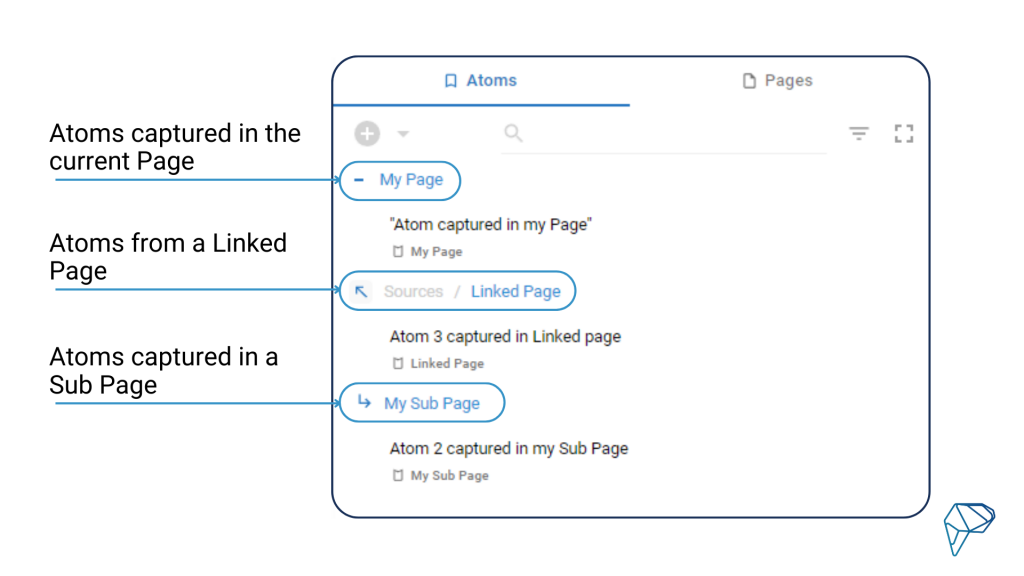
The symbols next to the Page show you the relationship of that Page (current, linked, sub-page) to your current Page.
Atom Details
Wherever you view an Atom in your workspace you can see the Atom Text, as well as it’s Tags. We’ve updated the layout to focus more on the content of your Atom, with some changes to the appearance of Tags.
The Page that the Atom is located in displays across the top in Blue. Beneath the Atom text you will find the Source Tag indicated by the Label Icon, followed by any other Tags. These Tags are now indicated using # and greyed out to reduce distraction from the information you want.
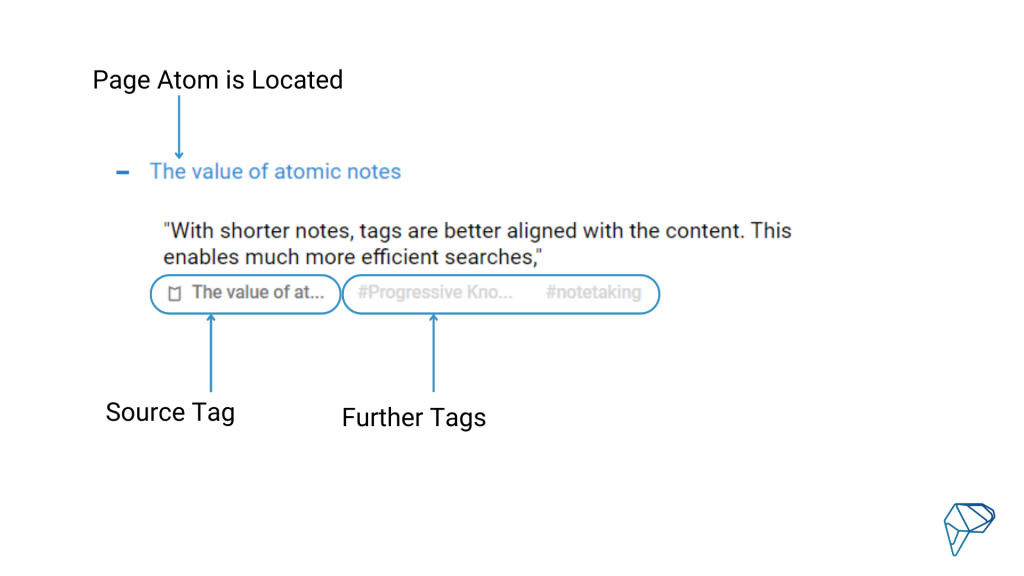
When you click an Atom to open the Atom Box to make edits and add Tags, you will see the familiar colourful interface.
Clicking on any of the Pages anywhere within the Atom Lists will open the corresponding page.
We hope these changes support you to better use your knowledge in Protolyst
