You can get started with your first Zettelkasten on Protolyst. This Zettelkasten is built around just 2 types of note; fleeting and permanent.
See our blog for more info on Zettelkasten and this ‘simple’ first Zettelkasten.
Capturing Fleeting Notes for your First Zettelkasten #
Your Fleeting Notes are captured as Atoms on Protolyst.
You can create fleeting notes in 2 ways;
1 Capturing directly from Sources
Upload or import your Sources and as you read through, highlight the sections of text, and select ‘Capture Atom’. This lifts the text out of the page and stores it as an Atom in your workspace.

You can add your initial thoughts into the Atom box – think of it like adding an annotation.

Saving Atoms, creates a list of individual Atoms that you can access as a list alongside your source, and they are searchable and viewable anywhere else in your workspace.
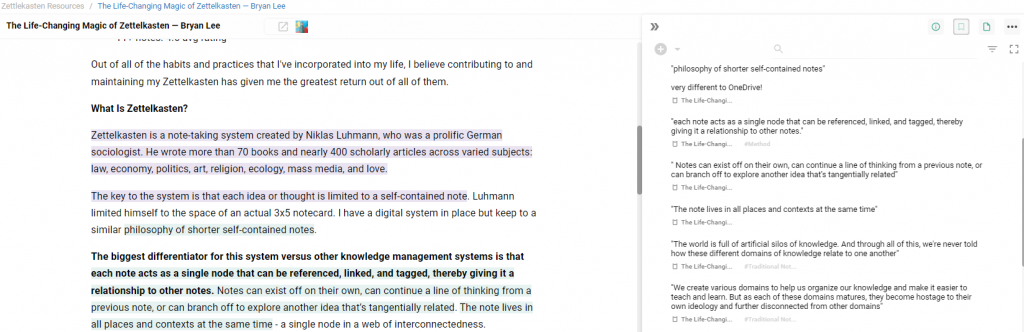
We’ve added a YouTube transcription tool (in Beta) to help you take notes on videos too!
2 Adding Manually
You can also add Atoms without highlighting text. Create a Page for your Source, and then use the ‘Add Atom’ button to manually type in your Fleeting Notes and save them as Atoms
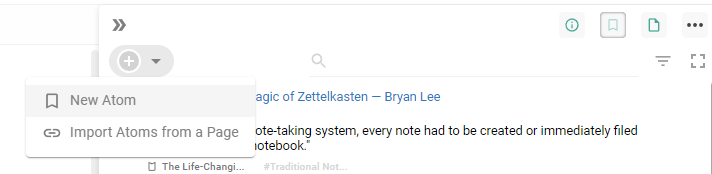
Creating Permanent Notes #
You can browse through all the Fleeting Notes captured from a source to select the ones you want to make into Permanent Notes
To create a Permanent Note, add a new Notes Page into your workspace and then drag your Fleeting Note (Atom) into the page.
Once added in, a Numbered Citation appears, which links you back to the exact location in your source if you ever want to go back to it.
Best practice for Permanent Notes is to add a Title and express the key idea in your own words.
Connecting your Permanent Notes #
As you add more Notes into your system, you can capture the relationships between the different ideas you have added into your Zettelkasten, by linking your Notes together.
To link a Note, you open the Page Properties Menu, select Add a Page and Choose Link a Page. You then select the Page you want to link to from the list of Pages in your workspace.
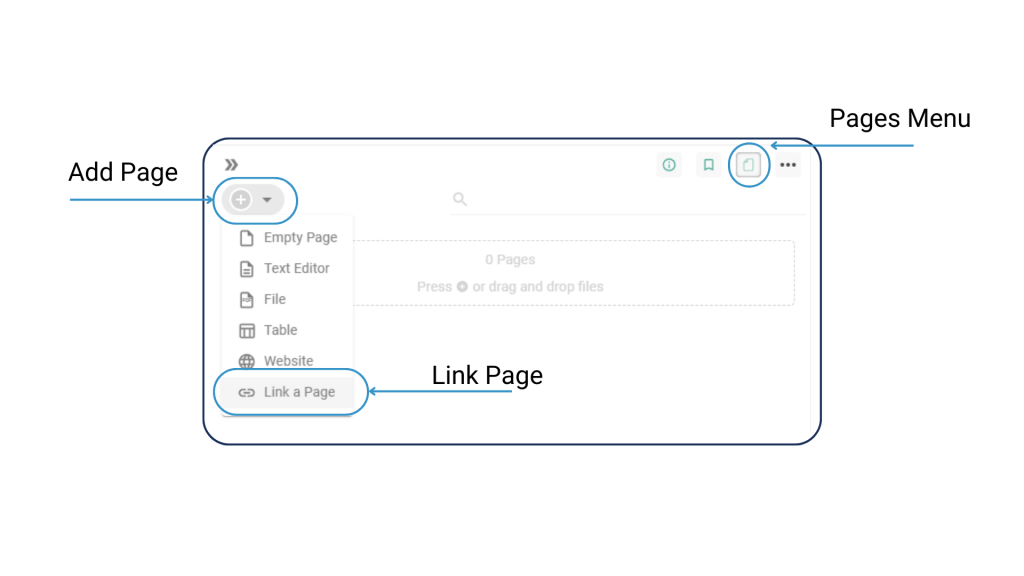
You can add as many connections as you like by repeating the Link Page process. Once Linked, each page will list in the Pages Menu for quick navigation to the related notes.
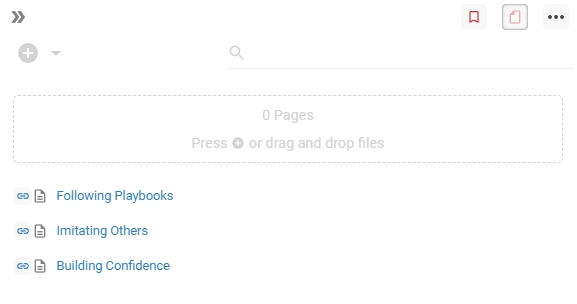
The Links between your Permanent Note are bidirectional – they work in both directions so you’ll be able to view the connection between 2 notes from either of the connected notes.




