You can drop your highlights (Atoms) into a Text Editor Page to add the information saved in your Atoms to your writing. When you drop the Atom in, a Citation that links you back to the source of your Atom will be automatically added alongside your Atom Text. A References section is also automatically generated at the bottom of your Page creating a bibliography for your writing.
You can also add Citations into your writing without using an Atom.
Here’s an overview on using Citations and References in your Workspace.
For a walkthrough of the following information head to YouTube:
Embedding Atoms with Citations #
In Text Editor Pages you can drag and drop Atoms into the Page. This action embeds your Atom into your Page, adding the Atom Text, creating a Citation and adding a References Section to the bottom of your Page.
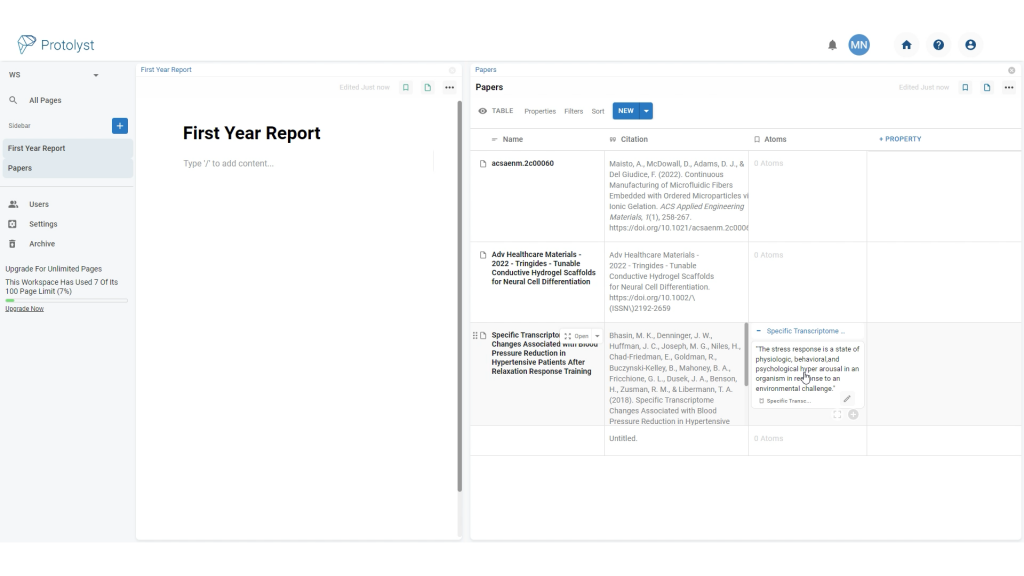
You can select multiple Atoms (using shift + click) and drag and drop all of them at once into your Page!
If you are adding Atoms from the Atoms Menu for your current Page, then you can also use the Cite Atom button which appears when you hover on an Atom:
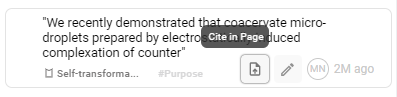
To use your Atoms in a Text Editor Page, drag and drop them in from wherever you can see them in your workspace.
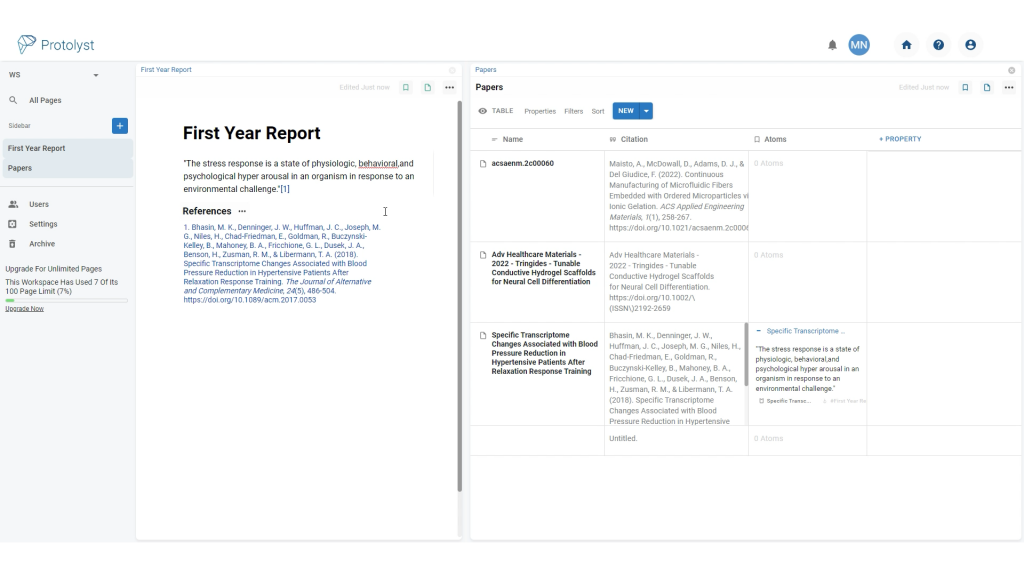
Once dropped into a Page, you will see the Atom text appear in your page, with a numbered citation next to it. This text is editable for you to integrate it into your writing.
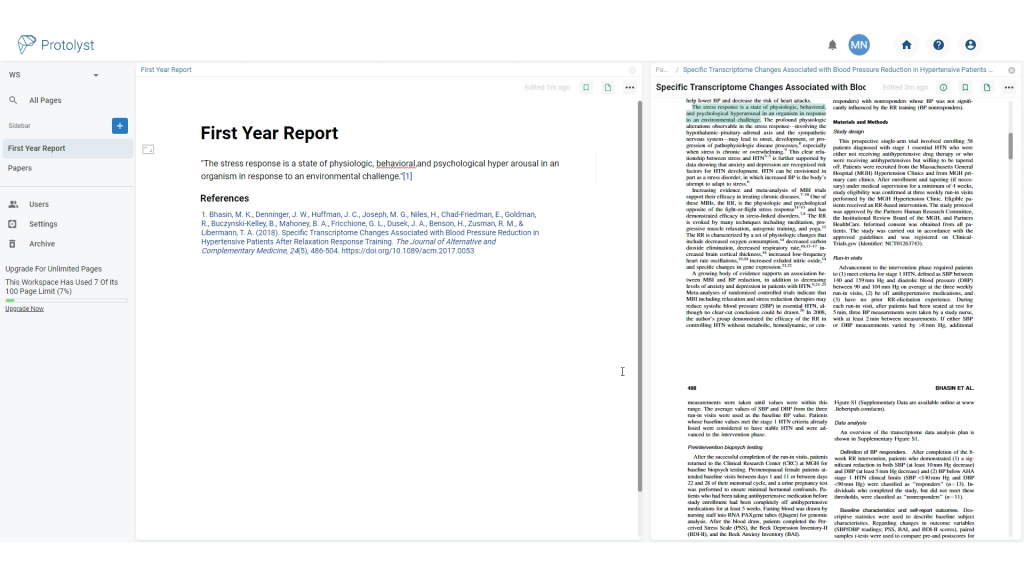
Click the Citation to navigate back to the original source of your Atom. This Link takes you to the location of your Atom in the Source.
Adding Citations without Atoms #
If you want to reference a paper in your writing without adding an Atom into your page, you can use ‘Cite a Page‘.
To add your in-text Citation, type / which will open up a series of options for you. Choose Cite a Page,
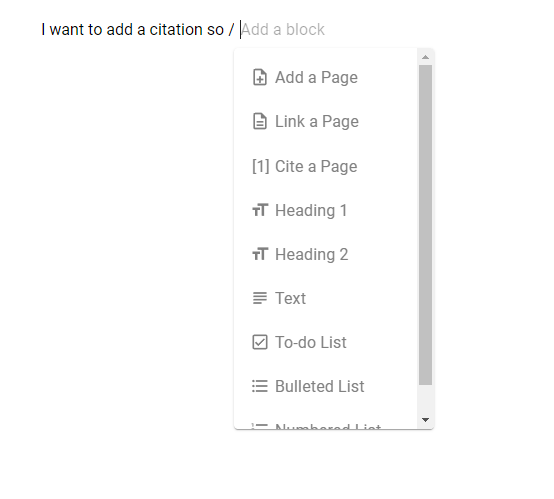
and then type out the Name of the Paper (or other Source) you want to Cite, and select it from the dropdown list of Pages.
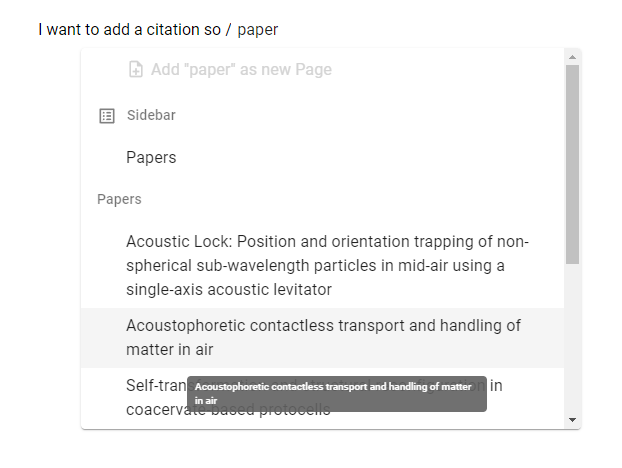
Once selected, you will see a numbered citation appear in your text, and the Reference will be added into the References Section.
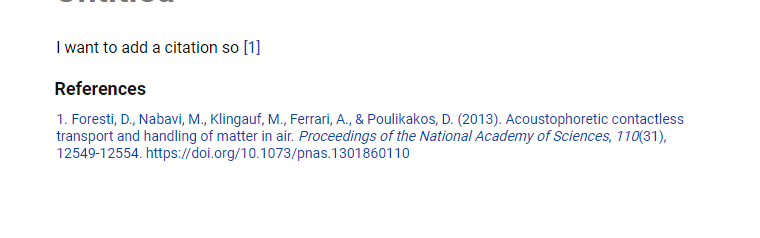
Citations Property #
In Tables, you can make use of a Citations Property to automatically extract Reference Information from Sources you upload and import to your workspace, such as academic literature.
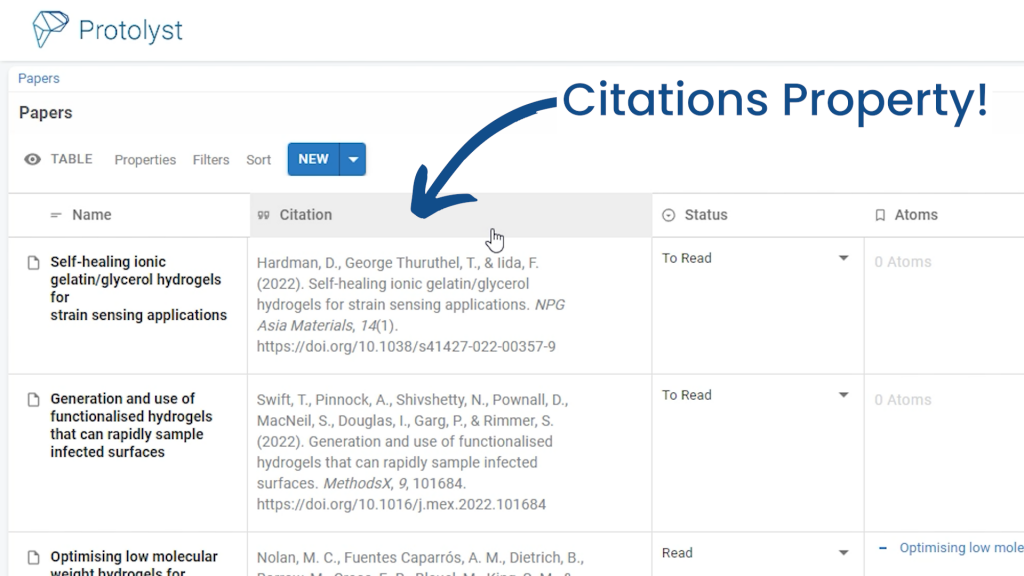
To add a Citations Property, select Citation from the Property Type Dropdown. Once chosen there are some different Citation Style options to choose from.
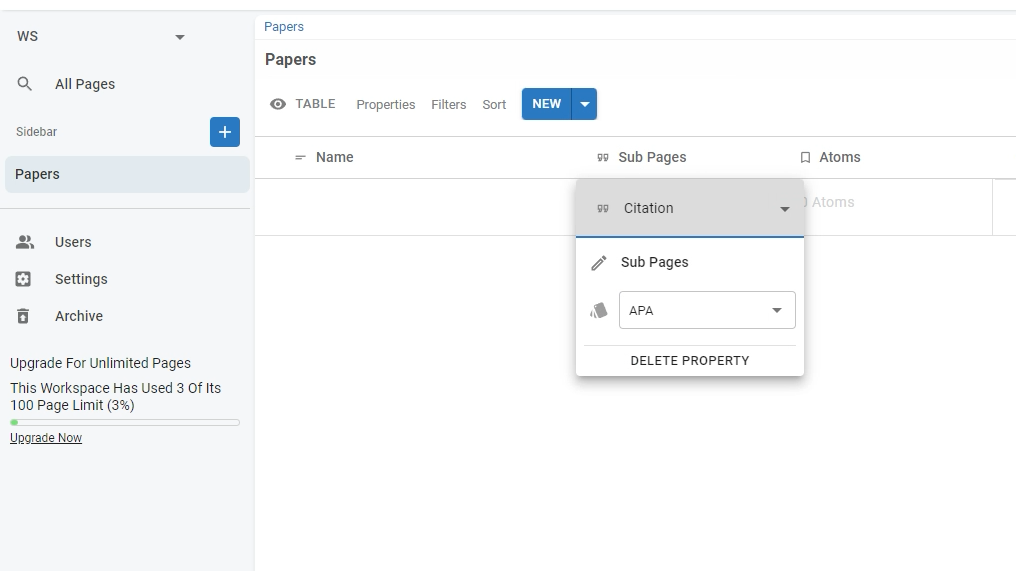
All new Papers added into your Table will have their Citation information automatically extracted and added into this Property.
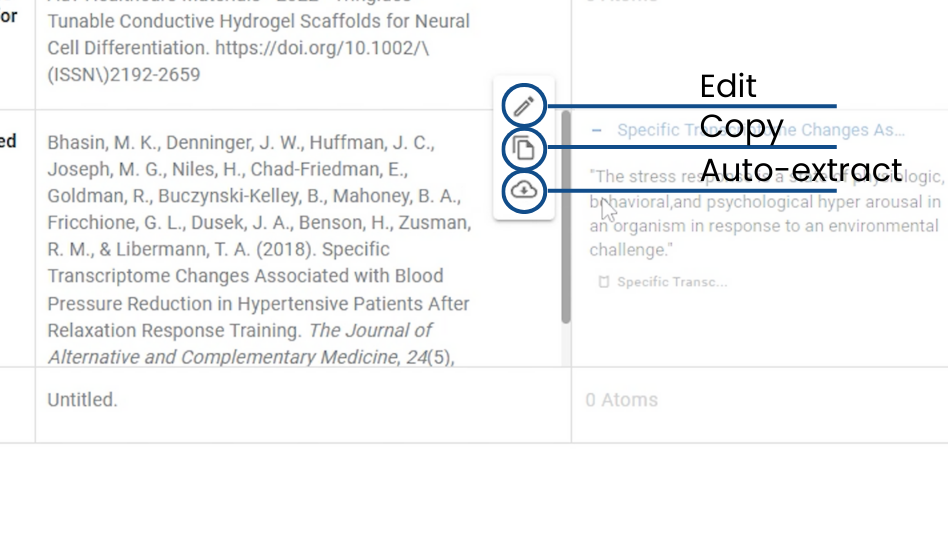
To manually extract citation information use the Citations Menu and select ‘Auto Extract‘ from the available options. You can also Edit the Citation and Copy it to use elsewhere.
References Section #
When you Embed an Atom into a Page, at the bottom of your Page a References Section also appears. The Reference that appears here corresponds to the Citations extracted from your Source, and that list in the Table for the example shown here.
You can show/hide this References Section using the References Options Button
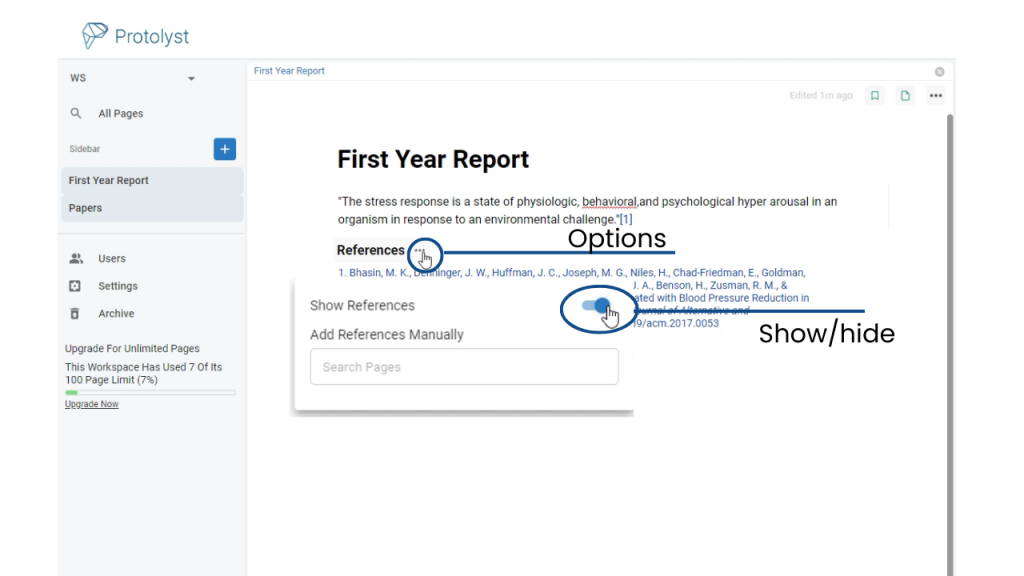
To show a References section once it’s been hidden you use the Toggle in the Page Options:
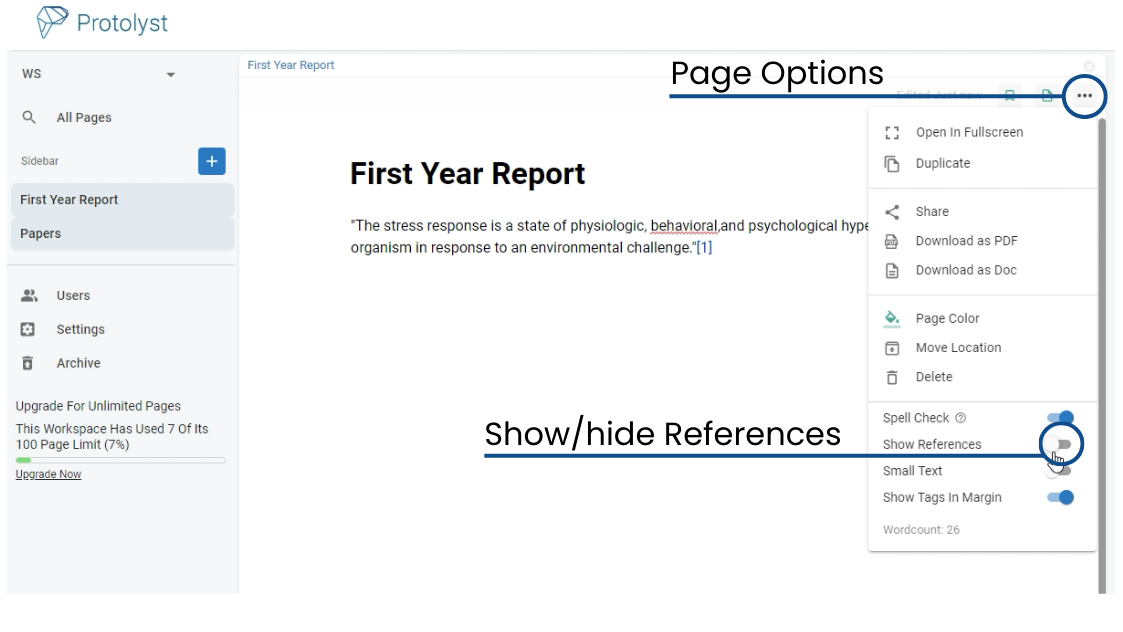
Each of your References can also be Edited, Copied or Auto-Extracted with the same options as for Citations by using the 3 Dot Button next to each Reference
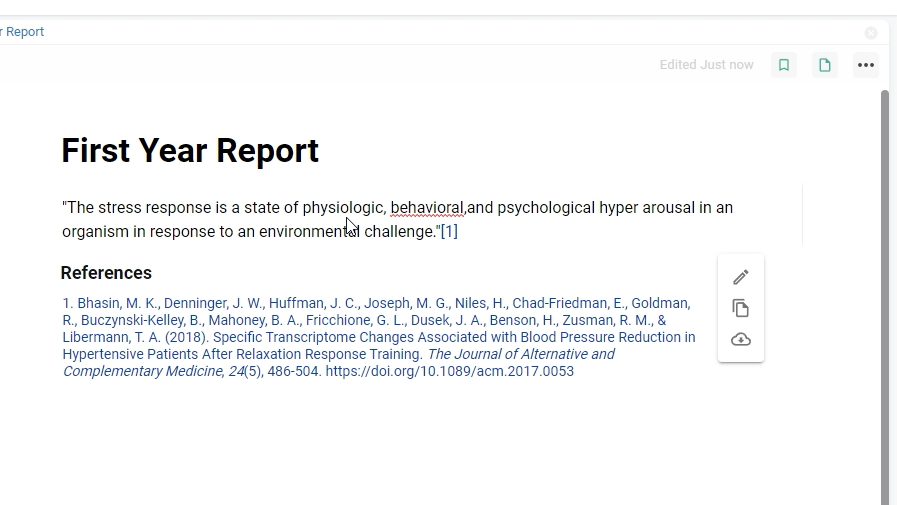
Editing Citations & References #
You can edit the details of your references in the Reference Section or in the Citation Property Field in a table. You can manually add in the details and import or upload exported Reference information from other reference management tools.
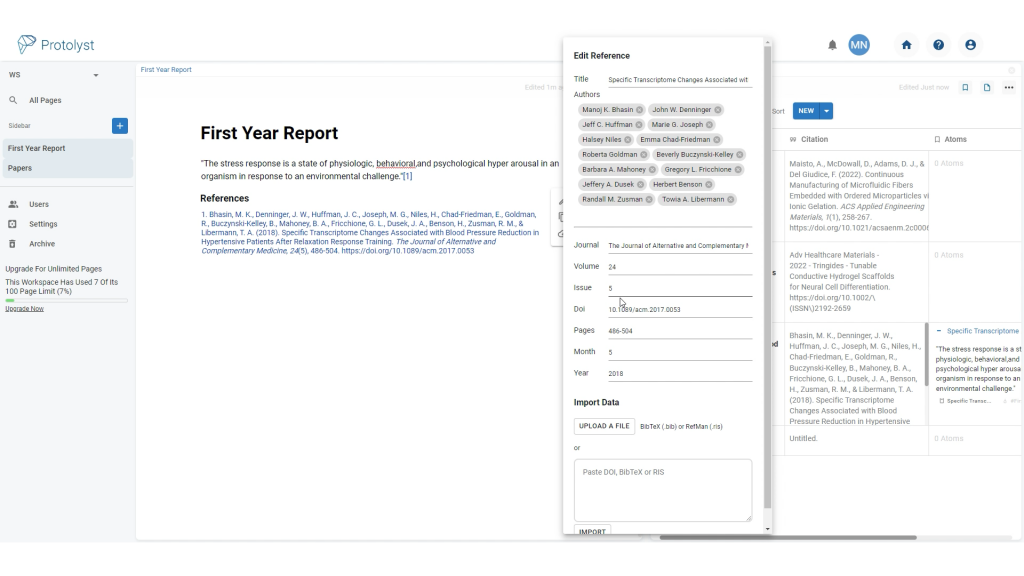
Changing Citation & Referencing Style #
To change the in-text citation and reference section style, open the References Options and then choose the Citation Style from the dropdown options.
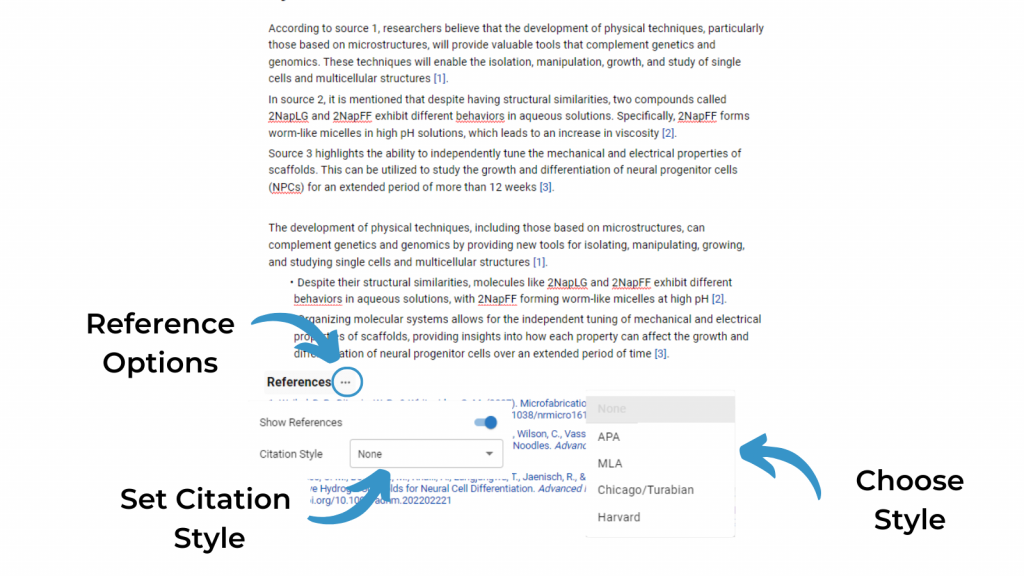
More styles and custom styles are coming soon!




