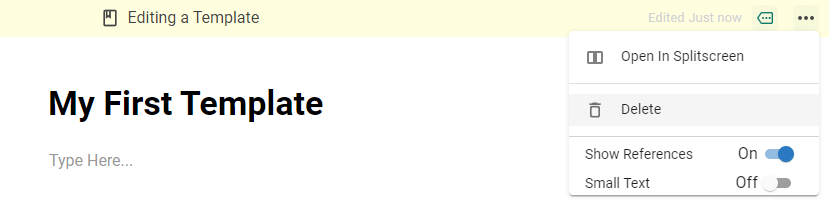You can use Templates to populate new rows added to your Tables with particular content to speed up your workflow.
Take a look at the Video or read through the steps below
Creating a Template #
There are 2 routes to create Templates:
Create a Page and then save it as a Template
Add a Row to your Table and open it up. Select a Page Type
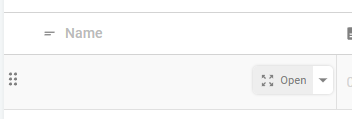
Add the Content of your Template into the Page. Once finished, Open the Page Options Menu and Select ‘Save as Template’
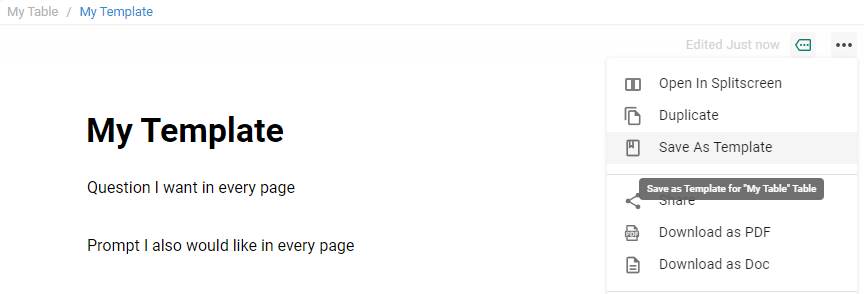
Or add a new Template from the Select Template window
Add a Row to your Table, and open it up, select Template from the Page Type Options
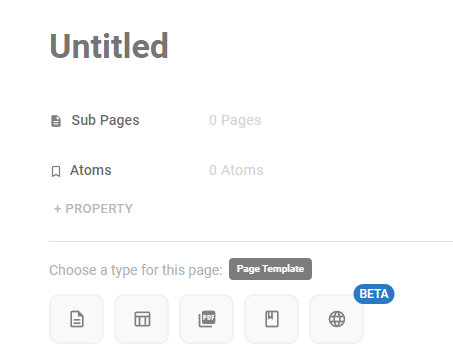
Click the Plus Button at the bottom right of the window to create a New Template.
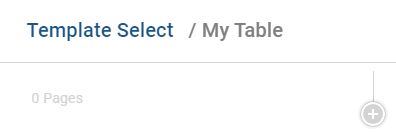
Add content and setup the page for your Template. A banner across the top indicates you’re editing a Template for the Table. Close the Page when you’re done to save the Template
Applying a Template #
Add a New Row to your Table and open up the Row
Rows added to a Table have an additional Page Type Option to choose from: Template
Select Template and then choose from the List to apply the Template to your Page
Editing Templates #
To edit a Template, select Edit in the Select Template window.
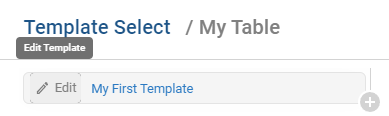
You’ll enter Edit mode, indicated by a banner across the top of your Page.
Make your changes to the Template and then close out the Page to save them.
In Edit mode, you can also delete a Template in the Page Options Menu.