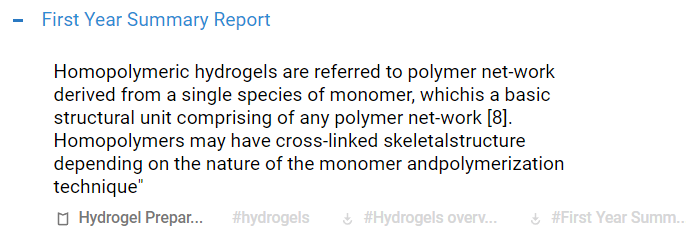Once you’ve collected Atoms and evolved your knowledge-base, you can use them to start creating written pieces on Protolyst with built-in citations and references.
Adding Atoms to your Page #
Use Linked Pages to import Atoms from elsewhere in your workspace to use in your writing. Open up the Properties Menu for the Page and navigate to the Atoms Tab to view all your Atoms for the Current Page.
Browse through the Atoms in your List and when you find any you want to use in your writing, you can add them into the page in 2 ways:
1 Drag and Drop them into the Page
2 Cite in Page Button
The Cite in Page button is available in the bottom right of each Atom, next to the Edit Atom button

When adding an Atom into a page you will see:
- Citation – Atoms always have a Source Tag and when you add them into a Page, a citation is automatically created next to the Atom text in the Page.
- References – A References Section for your Atom Sources is also added at the bottom of the Current Page.
- Citation Tag – another Tag will appear next to your Atom with a downward arrow to indicate the atom is cited in the Page.
Once the Atom text has been added into your Page, you can edit it to suit and integrate into your writing without losing the citation.
(N.B. you can only drop your Atoms into a Text Editor Page)
Citation #
Immediately following the Atom text, a Citation will appear in your page. It’s a clickable blue numbered hyperlink in square brackets. Click it to open up the Source Page and view the Atom in the Source.
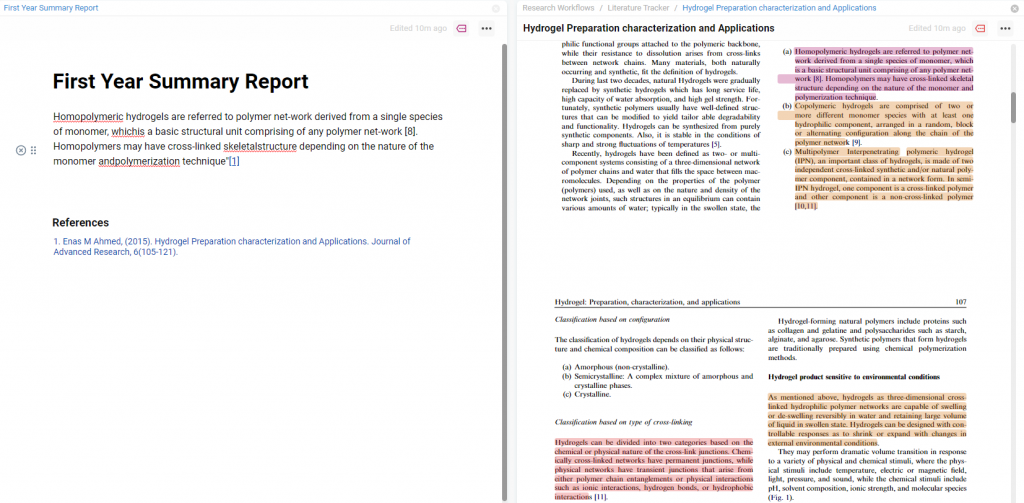
References Section #
When you add your Atom into a Page, a References section appears at the bottom of the Current Page.
To remove the References Section, hover over ‘References’ and select the 3 dot menu. Swap the Show References Toggle to Off.
(To add References again, go to the Page Options Menu – 3 dots menu in the top right of the Page – and swap the toggle back to ‘on’)
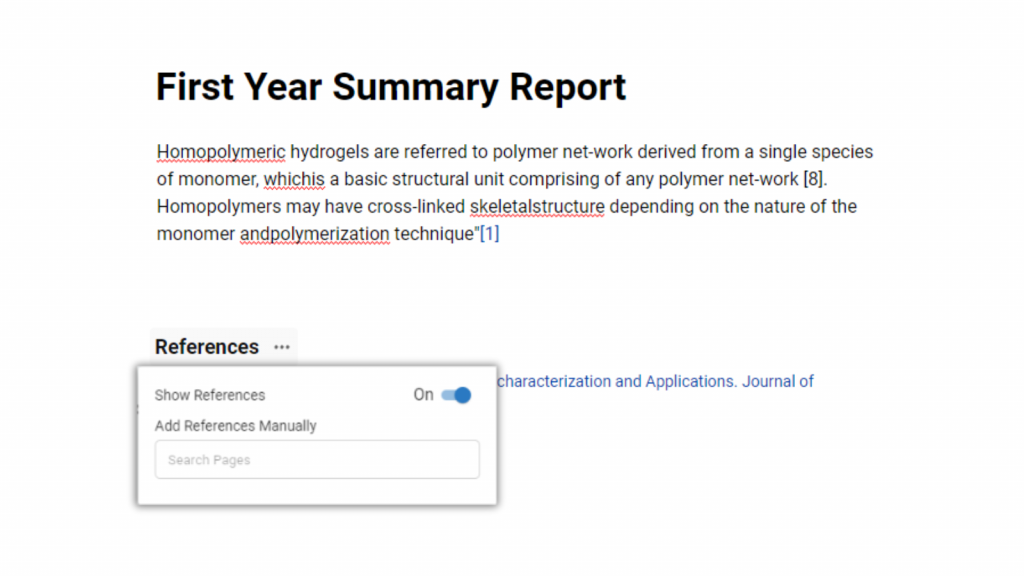
In the 3 dot References Menu you can add additional References to the Section manually.
You can also update the info that appears in your Reference Section for each Source.
Hover over the source and an Edit option will appear on the right. Click it to expand the Reference information box and edit the details. You can enter info manually, upload and import reference information.
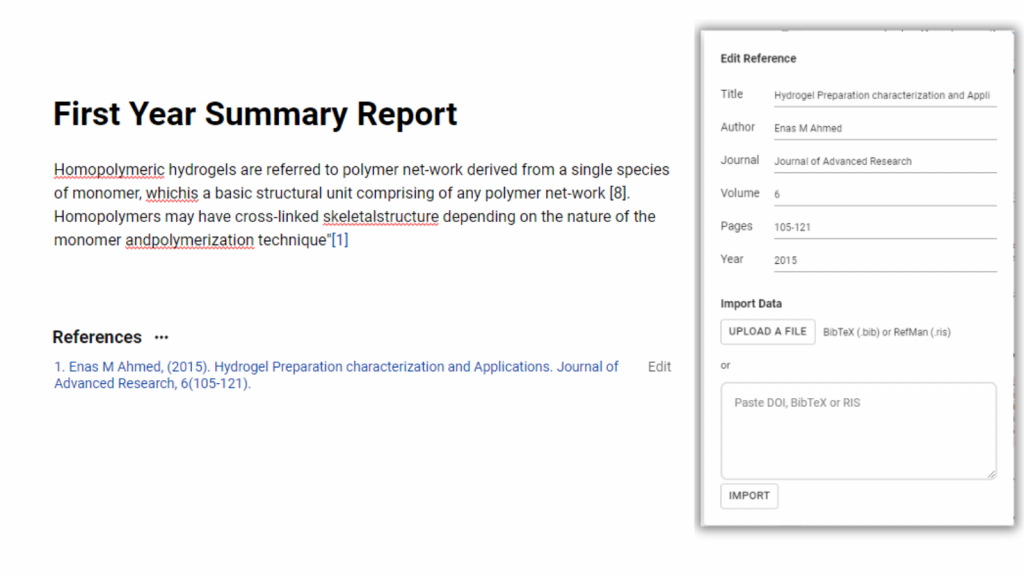
Citation Tag #
When you add your Atom into a Page, it automatically also adds a Tag to that Atom. The Tag is added so that you can always see everywhere the Atom has been connected and used within your workspace.
To differentiate between where the Atom has been cited or is linked to a Page there is a citation symbol next to the Tag. The citation symbol is a downward pointing arrow.