Every file you upload, notes page you create, anything you add into your workspace is classed as a Page in Protolyst. Here, we’re going to look at how to move your Files (Pages) and use Folders on Protolyst to organise your workspace
Creating a Folder on Protolyst #
To use Folders to put notes, files and other information into, you need to first create a Folder. On Protolyst you can use the Plus button at the top of the sidebar to add new Pages in your Workspace, and then use your new Page as a Folder.
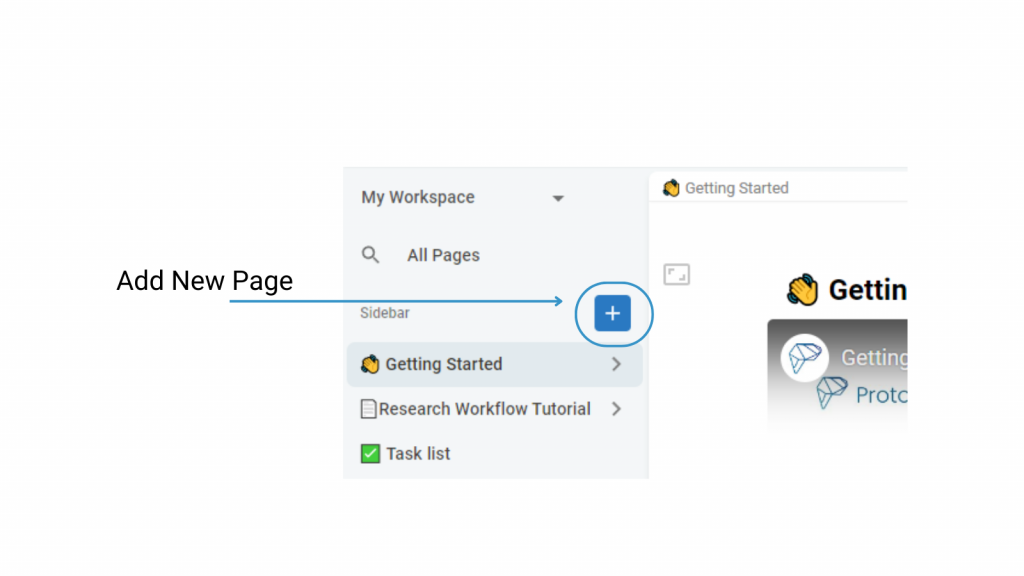
When you add a new Page into your Workspace you are presented with Page Setup options. Add a Title for your Folder in the ‘Untitled’ text section.
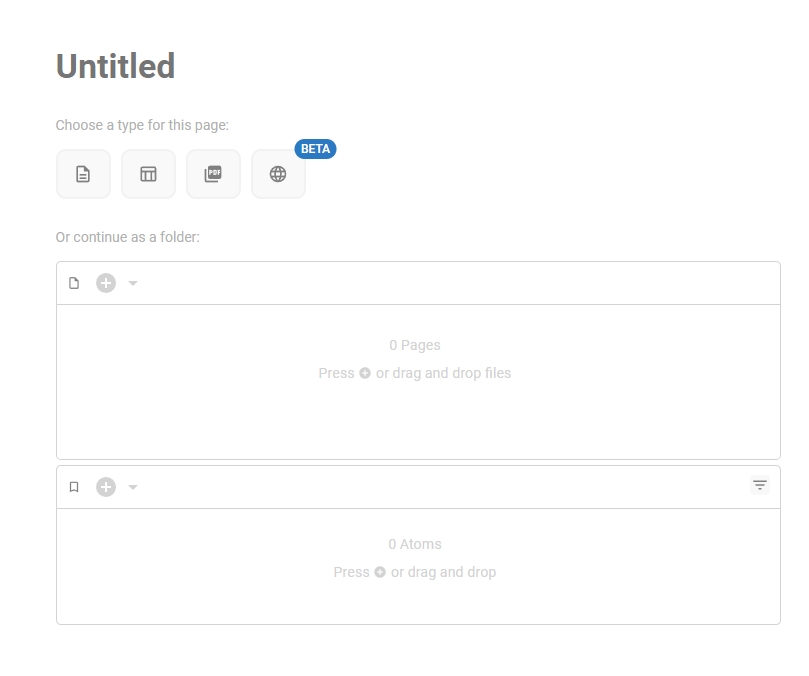
Underneath the Title you can then select from the different Page Types on Protolyst or leave the Page as it is. Leaving the Page as is, without selecting from the available options, leaves this Page like a typical Folder, which you can use to contain further Pages in your workspace.
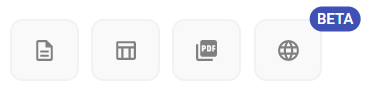
By default all new Pages added with the plus button will appear in your left hand sidebar.
Repeat this process to add as many Folders as you like into your workspace.
Making Notes #
Now you have a Folder or more created in your workspace, let’s add your notes and sources of information!
Add a New Notes Page into your workspace using the Plus Button at the top of the sidebar. Choose the first option from the list of Page Types – ‘Text Editor’ – to set up a Notes Page. Add a Title and enter your Notes into the Page
After you’ve added some pages into your workspace, your Sidebar might look like this:
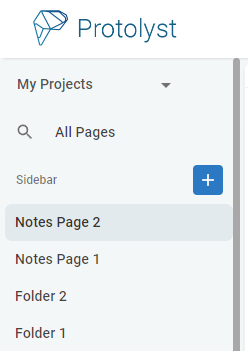
Moving Pages into your Folders on Protolyst #
By default all new Pages you add to your workspace will appear in the Sidebar. This will quickly get full and become hard to navigate.
You can move any Page in your Workspace into a Folder in a couple of ways:
- Drag and Drop your Page into your Folder in the Sidebar
- Use Page Options (three dots next to the Page Title in your Sidebar), select Move Location and choose your Folder
You can also access the Move Location option through the 3 dot Page Options Menu in the Top Right of your open Page
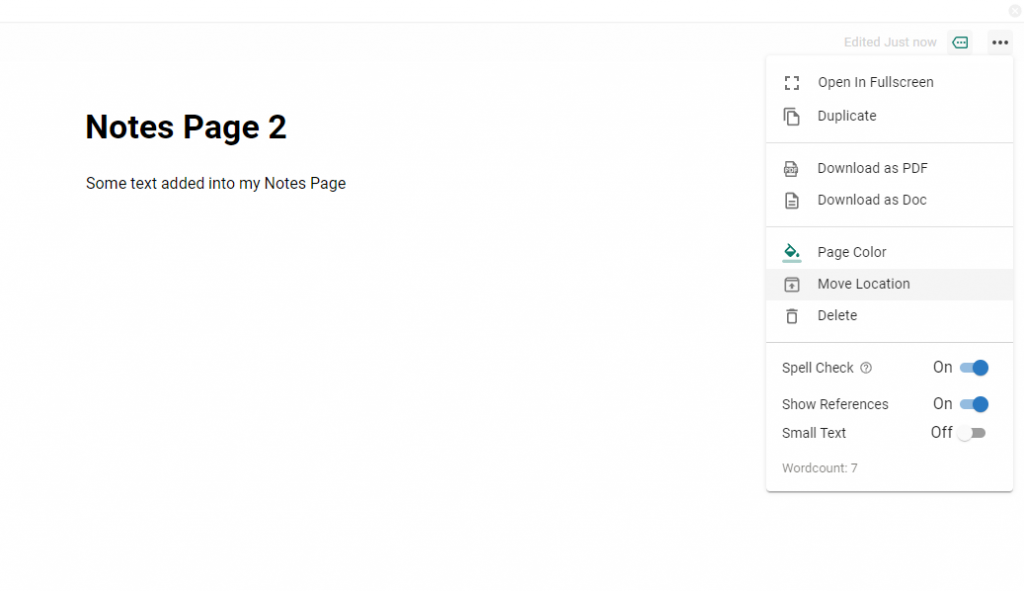
Auto Add New Pages into a Folder on Protolyst #
There is also an option in your Settings to configure your workspace to automatically add any new pages you add to your Workspace using the + Page button into a preferred location.
Open Settings at the bottom of your left hand Sidebar and then set the Default Page Location from the Pages in your Workspace to your chosen Folder
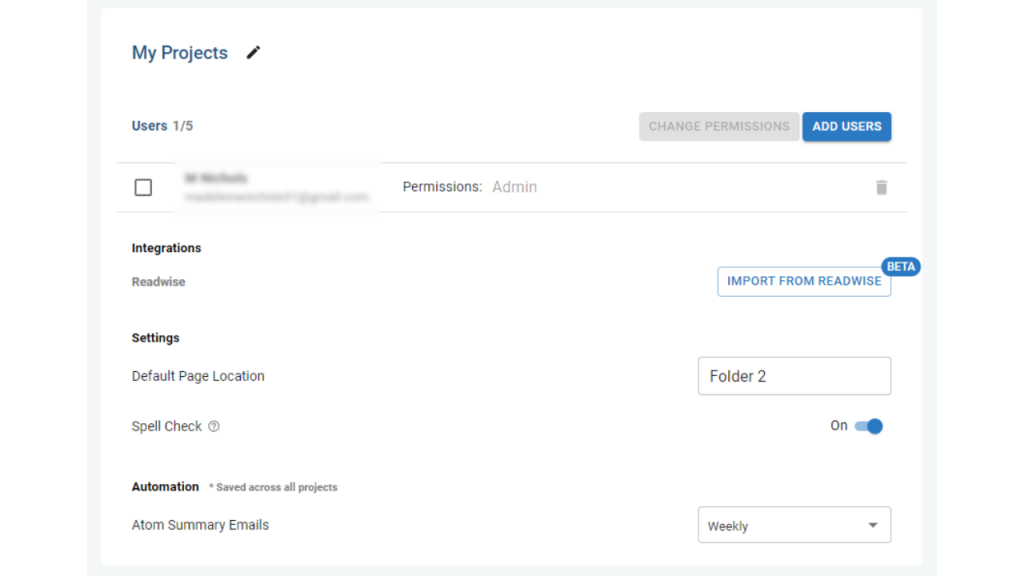
You can set any folder of your choice as the default location for all your new pages, so that they will appear in that Folder and not get added into your Sidebar.
Adding a Page to a Folder Directly #
You can also navigate into your Folder of choice and add new Pages from there.
Open your Folder and navigate to the Pages Box. Use the Plus Button in the top left of the Pages Box to add a New Page. You’ll be prompted to select a Page Type.
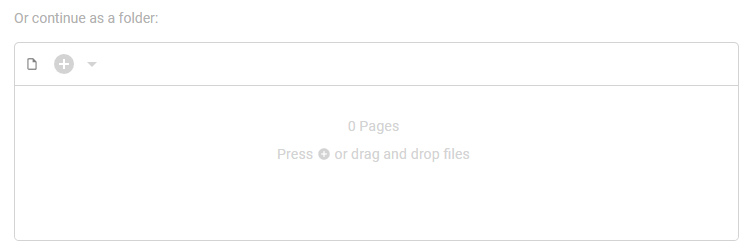
If you are uploading Files from your computer to this Folder, you can drag and drop them from your file explorer into the Pages Box and they will start to upload to your Workspace.




