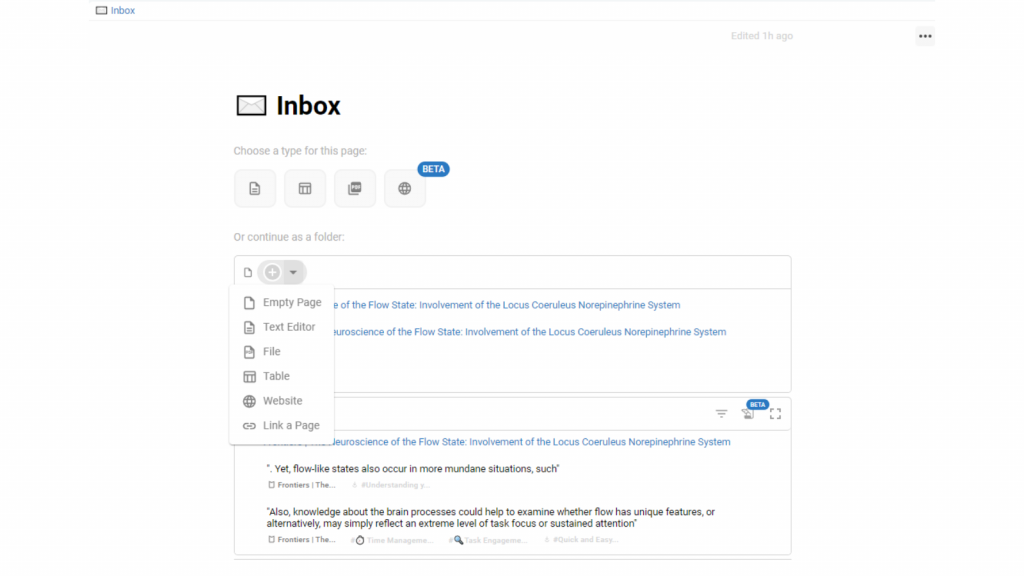To capture Atoms, you’ll need to have Sources of Information added into your workspace.
Any information you add into your workspace is added as a Page, and there are 4 different Page Types:
- Text Editor – for your own typed notes
- Tables – to organise your Pages and Information based on different properties
- File Upload – add PPT, PDF and DOCs into your workspace
- Web Page – import content from across the web via URL, including YouTube videos and transcripts!
There are also Empty Pages, which are Pages that you create but don’t choose to set up as any particular Page Type. i.e. you don’t choose one of the above 4 Page Types. These Empty Pages are most often used for Tags in your work flows.
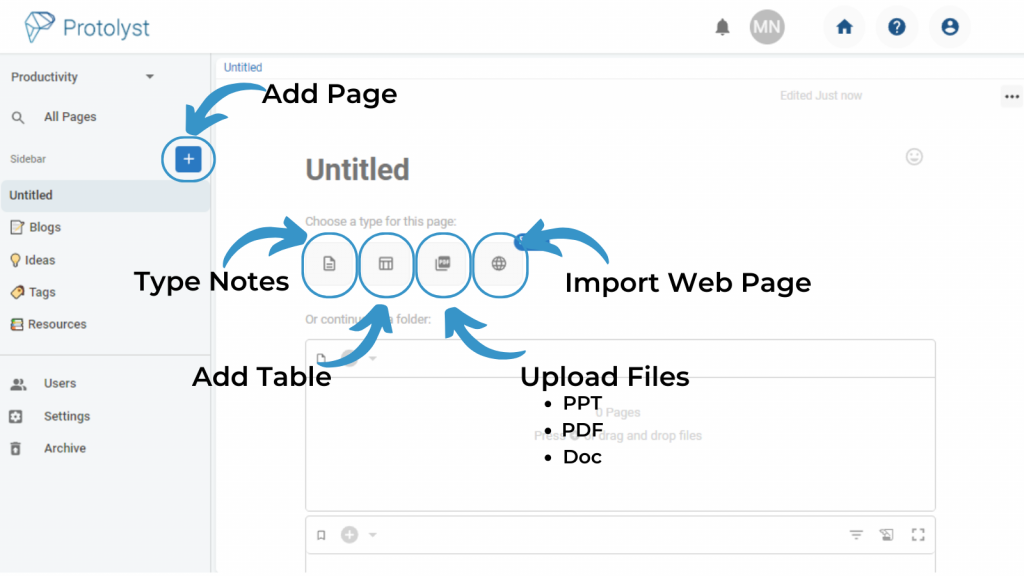
Adding a Page to your Workspace #
To add a new Page into your Workspace, use the Blue Plus Button on the top left of your Workspace. All New Pages added with this button are added into the Sidebar down the Left Hand Side of your Screen.
After adding a New Page, you’ll have a Page Setup Screen. You can add a Title, and choose a Page Type using the 4 buttons, and below that there are some further boxes for Atoms and Pages. These are useful for work flows you develop using Tags and for developing an Organisational System in your workspace, such as using a Page like a Folder.
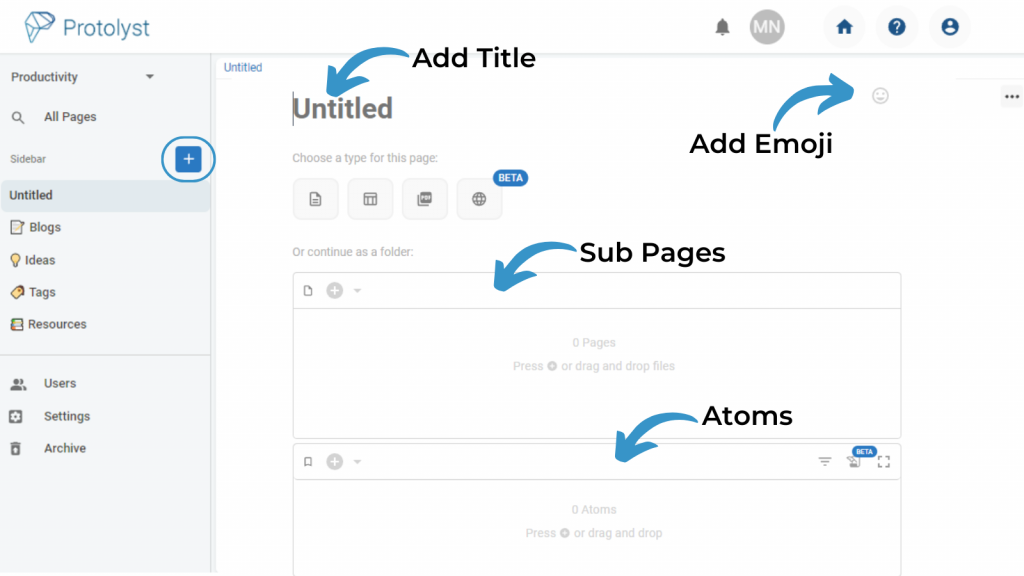
You can move the location of your Pages and add them into different locations in your workspace as you develop your organisational system.
Adding Multiple Pages into your Workspace #
You can batch upload several sources you already have on your computer into a Table. The File Types supported that you can then view and Capture Atoms from in Protolyst include PDF, DOC and PPT.
Add a New Page and select Table type. To upload your Sources into this Table, drag and drop them from your computer onto this Table. They’ll upload with each File as it’s own Row in your Table.
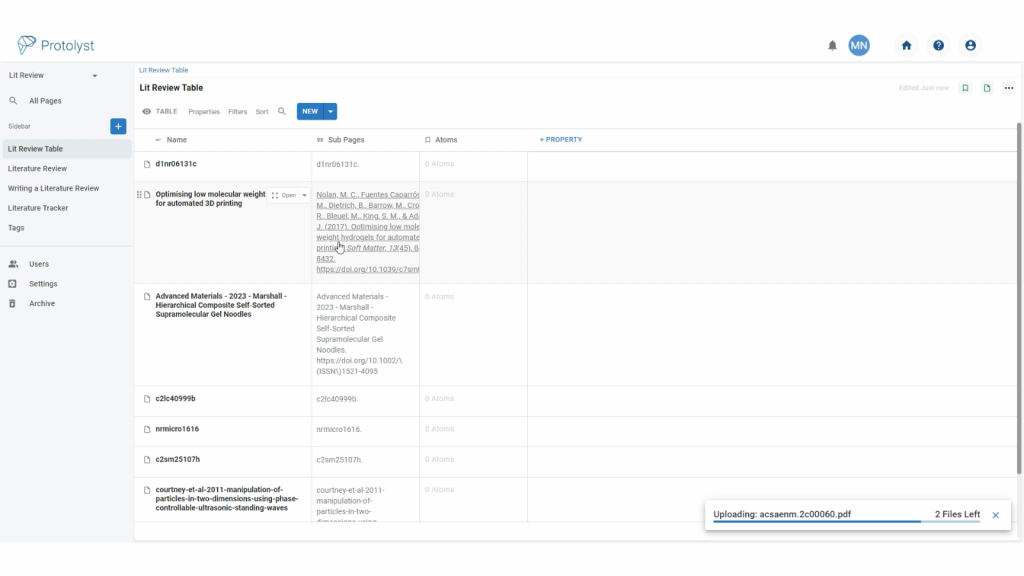
Importing your Information #
We are working on integrations to upload your information into Protolyst. While these are in development, we’re happy to help you with moving your information if you drop us a message.
Page Types #
Let’s look at each Page Type in further Detail:
Text Editor Pages #
Text Editor Pages let you add in your own typed notes. Once Text Editor is chosen, you’ll have a Text Section ready to start typing into.
These Pages also support different media like Images, Video and Audio. To add these into the Page you can add a new Section into your Page.
Hover at the bottom of your Text Section, and a + option will appear, click to open up the Section Menu, which lists all the different Sections you can add into your Page.
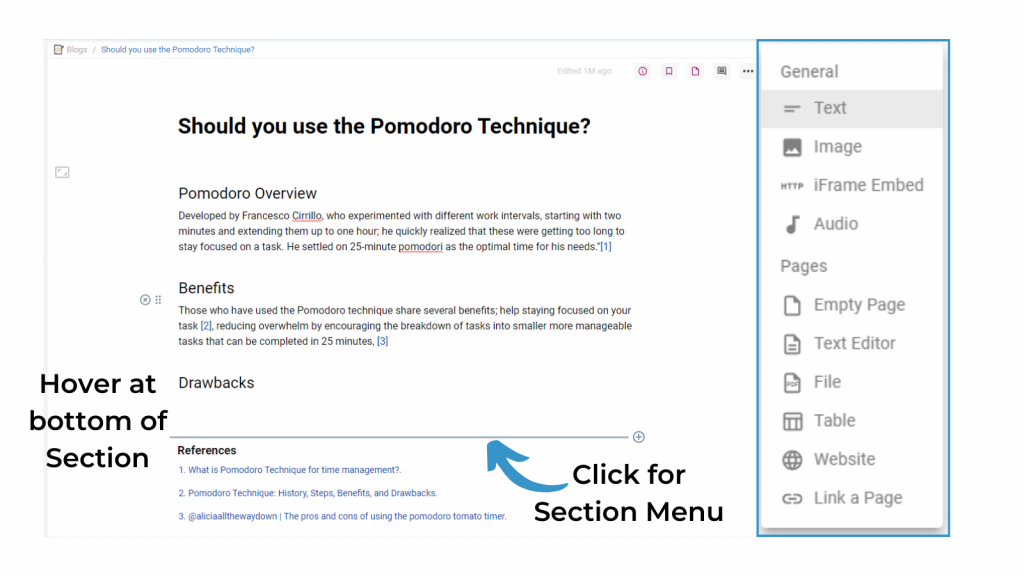
The top half of this Menu gives you options to add different types of multimedia content alongside your Typed Notes.
The bottom half of this menu gives options for you to add new Pages or add a link to connect this page to other existing Pages in your Workspace.
You can reorganise the Sections of your Page once added with drag and drop. Hover over a section until the 6 dot button and a circled cross appear on the left of that section. Grab the 6 dots and drag to move that Section.
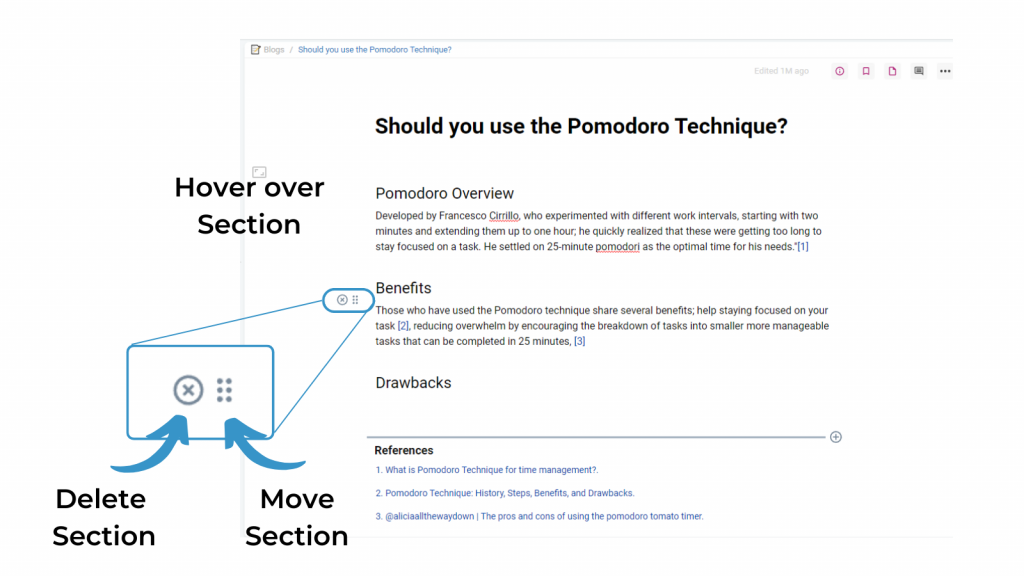
You can also use these Page Sections to build dashboards.
Table Pages #
Tables are databases and let you organise a collection of Pages based on different Properties. Every Row of your Table is a Page in Protolyst (i.e. it can be a Text Editor, File, Web Page or even another Table). You can also leave your Page ‘Empty’ so it operates similarly to a Row in a Spreadsheet.
The Atoms and Sub Pages Properties in Tables let you see the important information and other Pages in your workspace more easily.
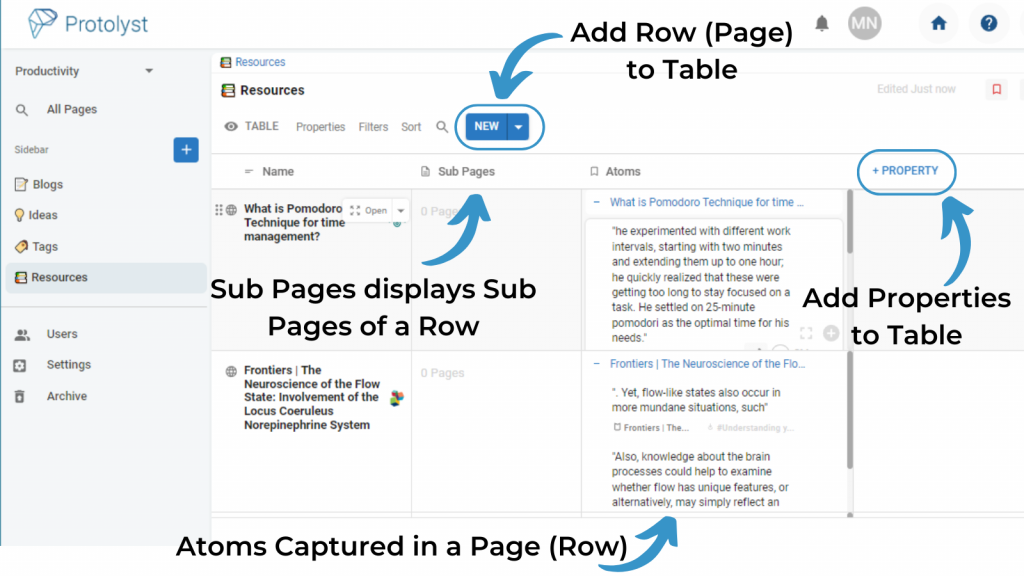
There are different Property Types you can add to organise your Tables, and then you can apply different Filters and Sorts to display information that meets particular criteria. You can also display and view the information in your Tables in several ways by creating Table Views, and make use of Templates to add Notes following a Particular Format.
For more information on using Tables to organise papers and literature, take a look at our research work flows:
These flows could also give you some inspiration on using your workspace for collecting and organising information from a group of Sources.
File Upload Pages #
On selecting ‘File Upload’ type you’ll be prompted to select a file to upload from your computer. File types supported include .DOC, .PPT and .PDF
To batch upload multiple Files (see above), create a Table to ‘hold’ all your Files, and then drag and drop the selection of Files from your Computer onto the Table. They’ll upload into the Table, one file per row.
Web Page Import Pages (Beta) #
Selecting ‘Web Page’ will prompt you to paste a URL for import. Our importer will then extract text content from that web page and add it into your workspace
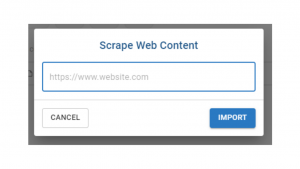
If you paste a YouTube Video link, a transcript will be generated alongside the video player in the page.
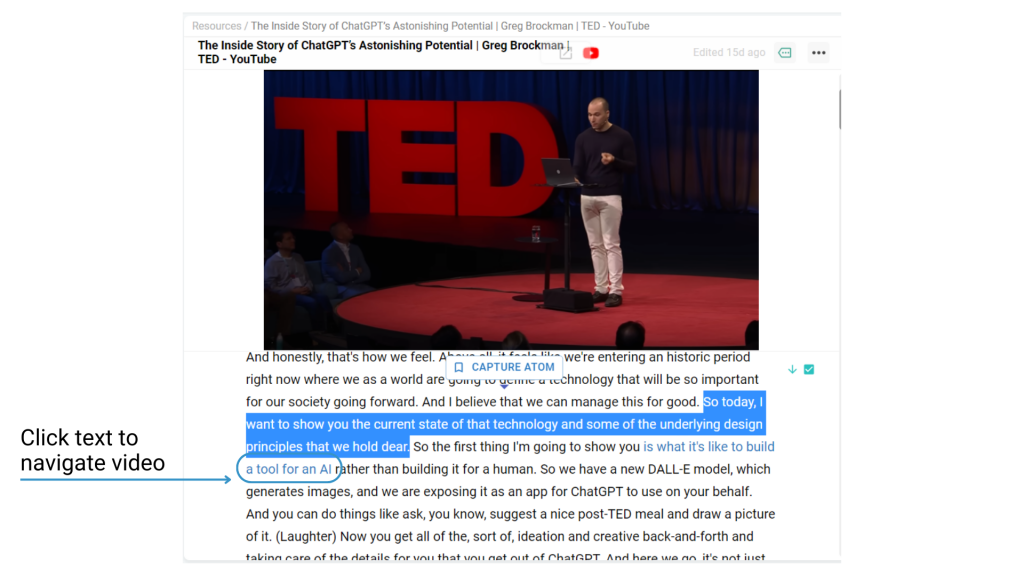
This Page Type is currently in Beta so let us know how the importing goes with the feedback options!
Copying a Page #
You can duplicate any of the Pages in your workspace. Use the Page Options (right click on a Row of a Table, open the Page Options Menu) and choose ‘Duplicate’ to create a Copy of your Page.
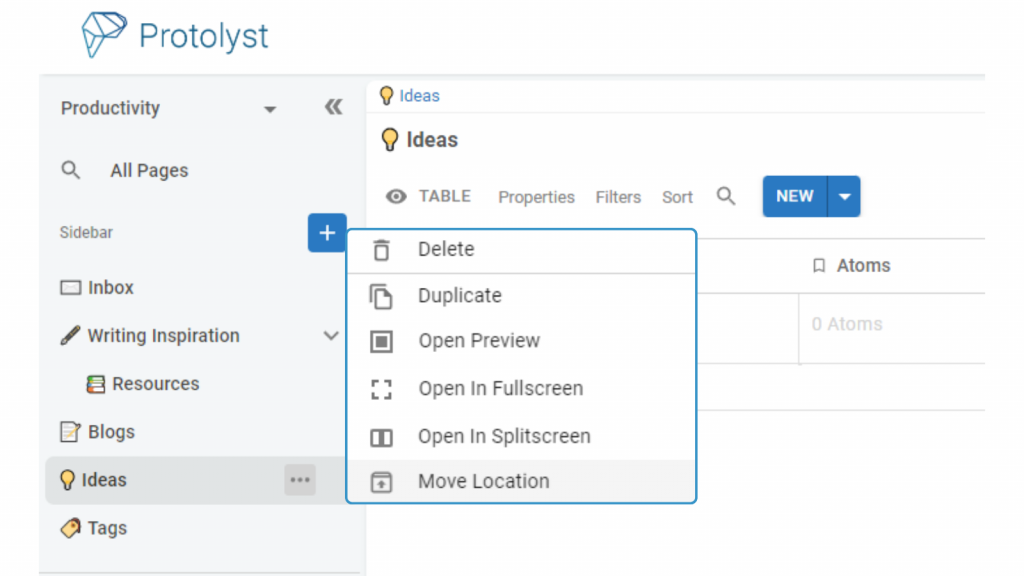
When your Page is open you can also use the Page Options Menu (3 dot button) in top right of the page.
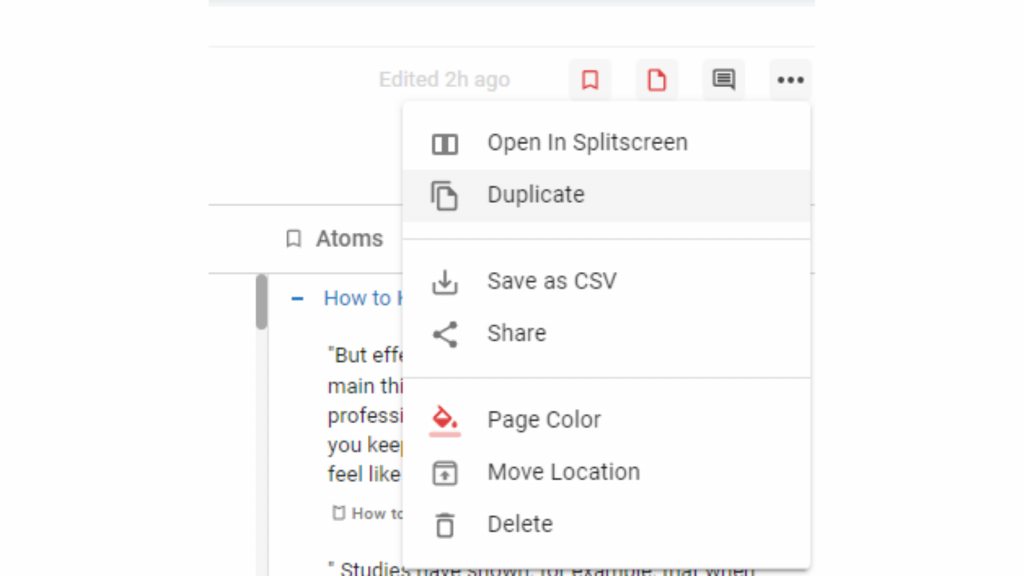
You can also duplicate a Row in your Table by right clicking on the Row and choosing ‘Duplicate’
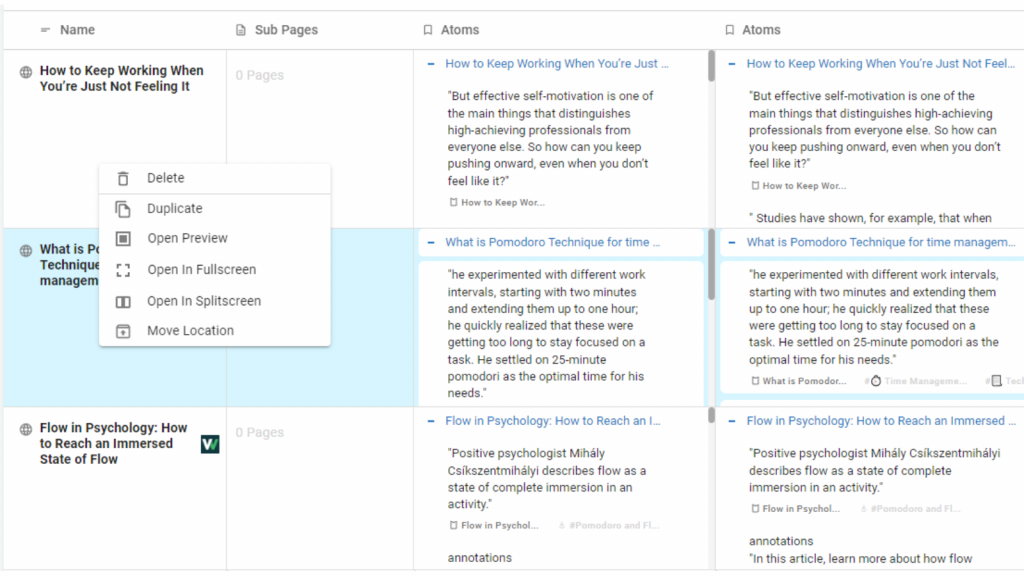
Deleting a Page #
To delete a Page in your workspace, open the Page and then open the Page Options Menu in the top right of the Page. Select Delete from the available options. This will send your Page to your Workspace Archive.
You can also delete a Page from the Sidebar. Hover over the Page and select the 3 dot Page Options button and then choose ‘Delete’ from the options.
In Tables, right click the Row to access the Page Options and select ‘Delete’. You can select multiple rows with Ctrl+Click to delete several Rows from a Table at once.
Adding Pages Outside of the Sidebar #
Once you have set up your workspace, you may want to add Pages in different places, rather than adding them into the sidebar with the Blue Plus Button.
In Text Editor Pages, you can add New Pages through the Add Section Menu and selecting – Add New Page. This will add your new Page as a Sub Page of your current Page.
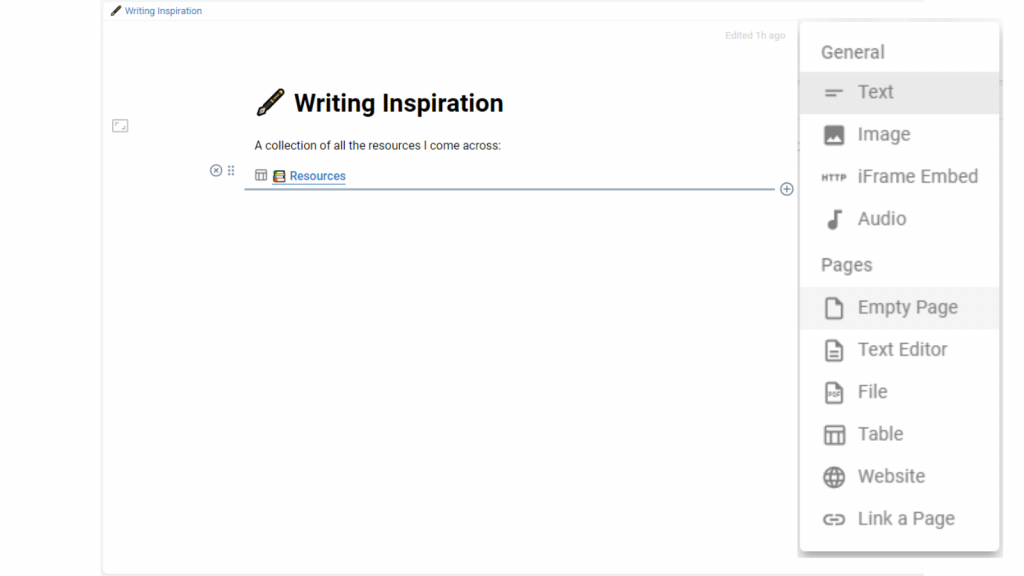
You can also use shortcuts to add a New Page. Type / in a text section and then choose Add New Page from the dropdown list of Options that appear.
In Tables New Rows can be added using the New button above the Table. Use the dropdown to select the Page Type you want to add as a Row to your Table
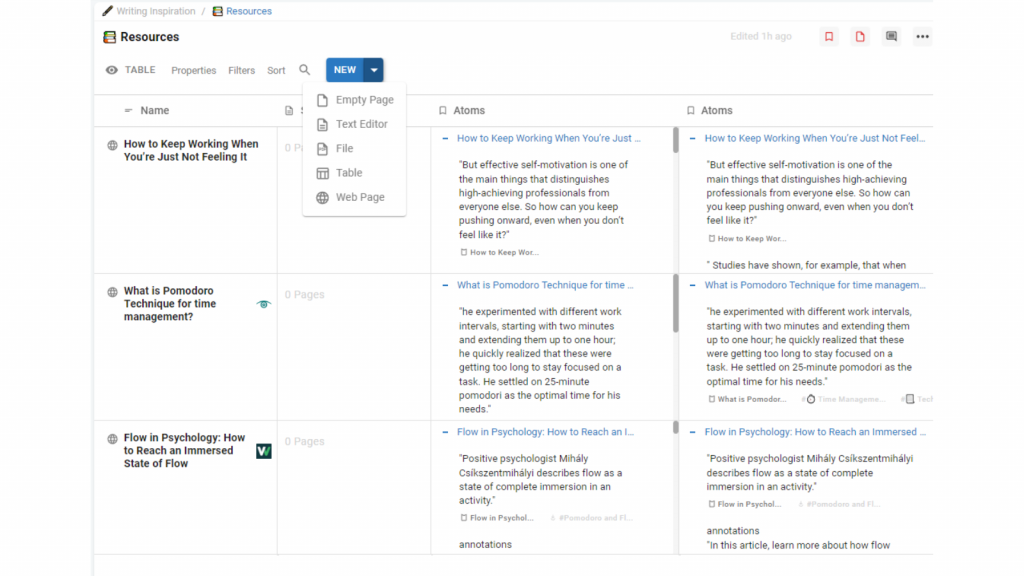
In File and Web Page Pages, you can add Sub Pages through the Pages Menu. Open the Pages Menu in the Top Right of the Page and then use the Plus Button to add a new Page into your workspace.
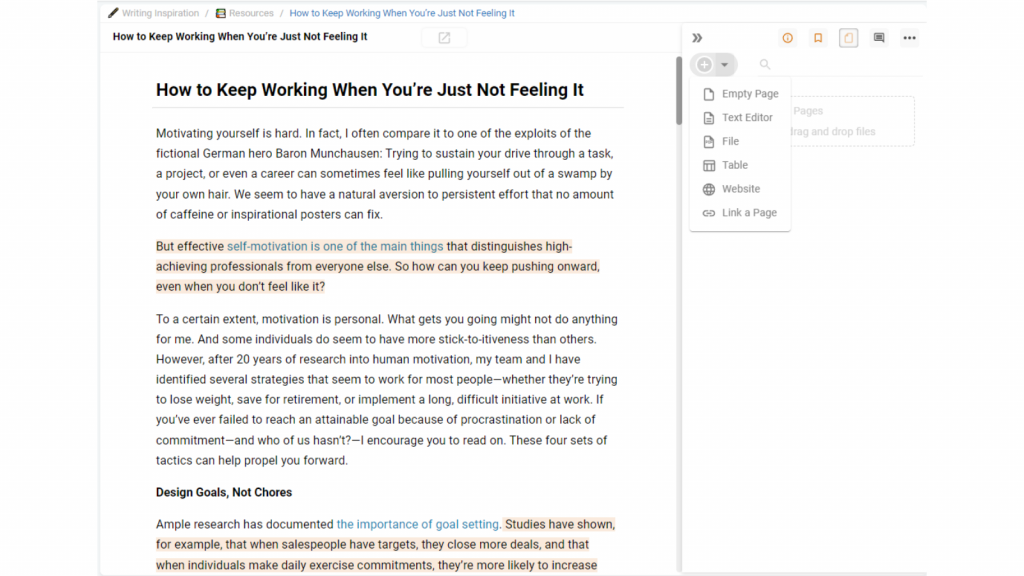
In Empty Pages, you can use the Plus Button in the Pages Section to add a New Page as a Sub Page of your Current Page